Apple's iOS 7 hit
the iPhone and iPad last month and packed the new release with not only a
brand new design, but lots of new gestures, feature and capabilities.
We've already discussed some of our favorite things in iOS 7, as well as some of our gripes and along the way have managed to learn a new trick or two.
Thanks to your feedback — and some additional sleuthing — we've got
even more hidden iOS 7 features that you might not have run across.
See also: 8 Great Hidden Features in iOS 7
Some of these features are nice to have, and others — like some of
the keyboard shortcuts — really make iOS 7 a more productive experience.
1. Controlling Control Center
Control Center is awesome. In fact, it's far and away one of our
favorite iOS 7 features. The problem is, it can be easy to accidentally
pull up Control Center if you are furiously scrolling through a list in
an app or in certain games.
Fortunately, Apple has made it easy to disable Control Center inside of apps.
Do do this, just go to Settings > Control Center and then toggle
"Access Within Apps" on or off. If you toggle it off, you can't pull
Control Center up inside of apps, but can still access it on the home
screen.
2. Auto Focus With Shutter Button (iPhone 5S Only)
 |
| إضافة تسمية توضيحية |
The new iPhone 5S has a lot of slick features, including the ability to activate auto-focus without touching the screen. Just briefly press the volume up button and the familiar auto-focus square will appear.
Sadly, this only works on the iPhone 5S (at least as far as our tests
go), but it's one of those tricks that makes the iPhone that much more
like a regular point and shoot camera.
3. Burst Mode for Photo Buttons (All Devices)
One photo feature that isn't limited to the iPhone 5S is the ability
to take consecutive shots by hitting the volume up or down button in the
camera app. Press and hold and prepare to fill your camera with dozens
of consecutive shots.
To be clear, this isn't the same feature as Burst Mode on the iPhone
5S — that feature not only takes more snaps, iOS 7 gives you a neat way
to select what shots you want to keep. Still, this is great for anyone
who wants to take lots of photos at once.
4. Access .com by Long-Pressing "." Key
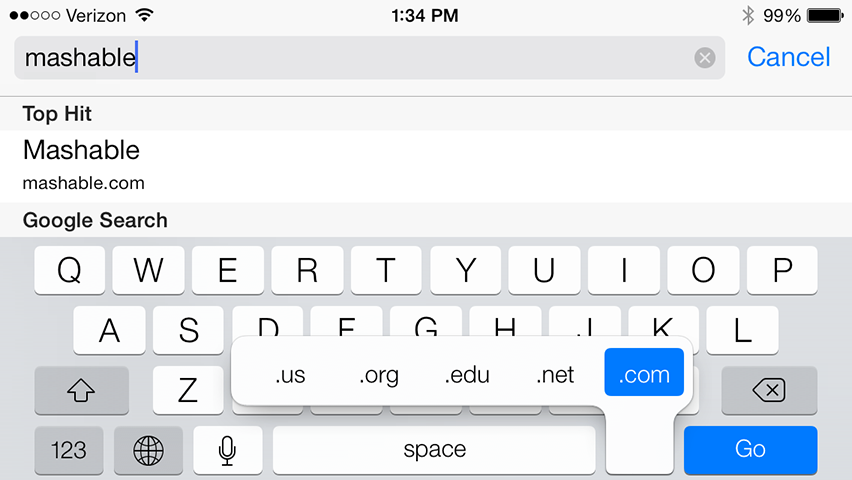
My personal biggest gripe with iOS 7 was the death of the ".com"
button inside Safari. I love the new omnibar for search and URL entry
(or return to the omnibar if we're being historically accurate), but I
hate not having access to .com.
It turns out, you CAN access that button! Simply press and hold the
"." key and a .com, .net., .us and .edu selection pops up. How great is
that!
Macworld goes into even more depth of secrets of the iOS 7 keyboard, and I thank them for this tip!
5. Quick Apostrophe on iPad Keyboard
Speaking of keyboard tips, in iOS 7 on the iPad, you can quickly
access the apostrophe key by pressing and holding the comma button. It's
much easier to use the correct form of "it's" when typing.
OK, our bad. This one isn't actually new to iOS 7. It was just new to me. Still, enjoy!
6. Peek in Messages and Mail
This is a hidden feature you've probably stumbled upon. As we've
discussed, iOS 7 is considerably more gesture-driven than previous
versions of iOS. One of the cool features Apple has enabled is the
ability to swipe forward and backwards in its messaging apps.
If you're on an email message in the mail app or viewing a
conversation in iMessage, you can slightly swipe to your right to reveal
a peek at the message list below.
BlackBerry 10 fans might notice that this is similar to the way the peek and flow gestures works on the Z10,
7. Create New Events On Date or Times in iMessage
One of my favorite features in OS X is the smart way you can create
appointments or calendar entries based on text inside an email or on a
web page. Now, more of that functionality is in iOS 7.
Inside iMessages, typing something such as "Dinner with Dan at 7 on
Thursday" will underline "7 on Thursday." Tap the underline text and you
can create a calendar event with that subject.
8. Look at Most Visited Areas
This one might cross the creepy line, but we think it's pretty slick.
You can view a map of your most recently visited areas by going to
Settings > Privacy > Location Services > System Services
(scroll all the way down to see System Services) > Frequent Locations
When this is on, you can view your location history on a map. You can
also opt to use frequent locations to improve Apple Maps. This is neat
because iOS 7 will learn your location patterns and offer better
predictive ideas of how long it will take to get to your next
appointment.
Got Any More Hidden Features or Tips? Let Us Know
Even after almost a month with iOS 7, we're still discovering new and
fun tricks and hidden extras. Have we missed one of your favorite new
features? Let us know in the comment










